- Juno Editor 2 3 3 Download 64-bit
- Juno Editor 2 3 3 Download Windows 10
- Juno Editor 2 3 3 Download Full
- Update Mylyn URLs for Juno: RESOLVED: 357020: add Mylyn Hudson/Jenkins connector to Java package: RESOLVED: 357332: Annotations not shown on overview ruler: RESOLVED: 389113: Unable to Launch Eclipse after download and setup: 'The Eclipse executable launcher was unable to locate its companion shared library.' RESOLVED: 406246: zip compression.
- The latest version of JUNO-Di Editor is 1.0 on Mac Informer. It is a perfect match for Editors & Converters in the Audio & Video category. The app is developed by Roland and its user rating is 5 out of 5.
Cant install the download I made on my Pc: RESOLVED: 404686: Download and Detail Checksums Don't Match: RESOLVED: 396874: Wrong Download! RESOLVED: 230318: Add Mylyn support to C/C IDE: RESOLVED: 382264: The 'Eclipse IDE for C/C Developers' builds are missing from the developer downloads page: RESOLVED: 460821: MARS: No ability to add Java.
Package Description
An IDE for C/C++ developers with Mylyn integration.
This package includes:
- C/C++ Development Tools
- Eclipse EGit
- Mylyn Task List
- Remote System Explorer
- org.eclipse.cvs
- org.eclipse.equinox.p2.user.ui
- org.eclipse.help
- org.eclipse.platform
- org.eclipse.rcp
- org.eclipse.cdt
- org.eclipse.cdt.debug.ui.memory
- org.eclipse.cdt.msw
- org.eclipse.cdt.build.crossgcc
- org.eclipse.cdt.launch.remote
- org.eclipse.cdt.autotools
- org.eclipse.cdt.mylyn
- org.eclipse.mylyn_feature
- org.eclipse.mylyn.context_feature
- org.eclipse.mylyn.team_feature
- org.eclipse.mylyn.ide_feature
- org.eclipse.mylyn.bugzilla_feature
- org.eclipse.mylyn.wikitext_feature
- org.eclipse.rse
- org.eclipse.egit
- org.eclipse.egit.import
- org.eclipse.epp.package.common.feature
Maintained by: Eclipse Packaging Project
macOS 32-bit | Linux 32-bit | x86_64
Windows 64-bit: MD5 - SHA1
Mac OS X (Cocoa) 32-bit: MD5 - SHA1
Mac OS X (Cocoa) 64-bit: MD5 - SHA1
Linux 32-bit: MD5 - SHA1
Linux 64-bit: MD5 - SHA1
Bugzilla
| Bug ID | Title | Status |
| 496240 | Opening 'Help Contents' prints some warning messages about log4j | NEW |
| 496363 | Cursor down at bottom of edit box only scrolls last two lines of text. | NEW |
| 490235 | Where can I add the lib files of C like include stdio.h in my project? | NEW |
| 480141 | C++ package should include the XML editor | NEW |
| 451930 | Create a debian package for EPP CPP | NEW |
| 455050 | Use Tycho 0.23.0-SNAPSHOT to leverage ability to express native dependencies | NEW |
| 506244 | Include a runtime (OpenJDK 11+) in some EPPs | NEW |
| 512302 | Crash on Customize Perspective | NEW |
| 534619 | [Photon] [cpp] Include Tip of the Day | NEW |
| 542755 | CPP and Parallel packages require Java 11 support to build | NEW |
| 534592 | Error create interactive console | NEW |
| 522015 | Response of: Value must be an existing directory, when using ${eclipse_home} | NEW |
| 521784 | Bug 446072 | NEW |
| 238857 | Deadlock opening dialogs on EPP C++ | NEW |
| 449530 | This app can't run on your pc To find a version for your PC, please check with the software provider | NEW |
| 316452 | Run and Debug time termination (eclipse-cpp-helios-RC3-win32-x86_64) | NEW |
| 319647 | MCS51 family SDCC not compatible with build id 20100218-1602? | NEW |
| 316437 | Error and termination while Run or Debug is executed (eclipse-cpp-helios-RC3-win32-x86_64) | NEW |
| 281052 | 'Binary not found' when launching application after switching perspective | NEW |
| 250367 | Crashed after updating process | NEW |
| 321677 | CDT Helios impossible to install new software via GUI | NEW |
| 336456 | Showing the actual (int) value of an enum variable in CDT editor on hover | NEW |
| 442975 | Can't create a new Project | NEW |
| 444682 | The EPP C/C++ Package 'Samples' are empty on the Welcome page | NEW |
| 444683 | The EPP C/C++ Package docs mix 'user docs' with 'developer docs' | NEW |
| 422424 | Bug 'Restore Defaults' on CVS Repositories | NEW |
| 375866 | The CPP package content description (feature list) is outdated since Juno | NEW |
| 338462 | Cannot complete the install because of a conflicting dependency. Software being installed: Eclipse Java Development Tools 3.6.2 | NEW |
| 535781 | [EPP Photon RC3] java.lang.NoClassDefFoundError: org/eclipse/linuxtools/docker/core/IDockerConnection | ASSIGNED |
Bugs listed in italics indicate the bug has been moved to another project.
| Bug ID | Title | Status |
| 441906 | java 1.7 not found | RESOLVED |
| 443474 | Crashes in 64 bit, advises need for 1.7 in 32 bit | RESOLVED |
| 450389 | cant install the download I made on my Pc | RESOLVED |
| 404686 | Download and Detail Checksums Don't Match | RESOLVED |
| 396874 | Wrong Download! | RESOLVED |
| 230318 | Add Mylyn support to C/C++ IDE | RESOLVED |
| 382264 | The 'Eclipse IDE for C/C++ Developers' builds are missing from the developer downloads page | RESOLVED |
| 460821 | MARS: No ability to add Java | RESOLVED |
| 478463 | Add multi-core visualizer and hardware debugging features | RESOLVED |
| 516675 | Add Terminal to CPP Package | RESOLVED |
| 520285 | lots of errors | RESOLVED |
| 549433 | Launchbar cannot be updated with Check for Updates | RESOLVED |
| 493861 | Never ever run in Dell Inspiron | RESOLVED |
| 490552 | Some features are not at the top-level in the new layout | RESOLVED |
| 480536 | Eclipse IDE for C++ fails to launch. Cannot find shared libraries. | RESOLVED |
| 490046 | [Welcome] Adopt Solstice theme for CPP package | RESOLVED |
| 340070 | Add features to CPP package | RESOLVED |
| 347860 | Add egit to cpp package | RESOLVED |
| 302165 | Move CDT version up to 7.0 for Helios | RESOLVED |
| 324865 | GDB / MI not available in eclipse Helios | RESOLVED |
| 251315 | Eclipse C++ Error /mingw/lib/libmingw32.a(main.o):main.c: undefined reference to `WinMain@16' | RESOLVED |
| 261138 | Installation of XML editor fails on eclipse linux 64 Bit c++ edition | RESOLVED |
| 250368 | the Format is wrong | RESOLVED |
| 238201 | sometimes can't start package on Linux 32 | RESOLVED |
| 236699 | SWT missing from CDT RC3 package for Linux64 | RESOLVED |
| 275213 | New feature for C/C++ Package | RESOLVED |
| 286944 | Eclipse IDE for C/C++ Developers - Mac OSX - does not include symbolic link to executable | RESOLVED |
| 278310 | Can't update with P2 (but then again, what's new ..) | RESOLVED |
| 466568 | eclipse-cpp-luna-SR2-linux-gtk-x86_64.tar.gz appears to be incomplete | CLOSED |
| 503020 | New eclipse not coming up - Giving java error | CLOSED |
| 535309 | EPP builds failing | CLOSED |
| 521395 | Ctrl+Click Indexing doesn't work in C++ modules | CLOSED |
| 520286 | lots of errors | CLOSED |
| 304607 | New feature for CPP package | CLOSED |
| 346223 | Add CDT update site to discovery | CLOSED |
| 333068 | Link to CDT New and Noteworthy is outdated | CLOSED |
| 345190 | Cannot configure CDT Indexer for Microsoft SDK 7 | CLOSED |
| 343981 | Add autotools feature | CLOSED |
| 334840 | Windows->Preferences menu item missing | CLOSED |
| 379734 | RFE: optionally import Linux Tools features via p2.inf rather than include them | CLOSED |
| 328546 | 'File Seach' feature - does not work the first time you run it | CLOSED |
| 316038 | new CDT logo for CPP package | CLOSED |
| 313497 | Eclipse Helios M7 for Linux x64 crashes on startup on openSUSE 11.2/x86_64 | CLOSED |
| 438545 | Team preferences missing | CLOSED |
| 405222 | I cant open up Eclipse at all | CLOSED |
| 324522 | eclipse hang by debugging inside linked librarys | CLOSED |
| 336606 | Eclipse Ganymede IDE hangs in Ubuntu 10.04 | CLOSED |
Bugs listed in italics indicate the bug has been moved to another project.
File a Bug on this Package
New and Noteworthy
Eclipse CDTEclipse Linux Tools
Eclipse Platform
Eclipse Mylyn
Eclipse EGit
Testing Details
Using the Eclipse integrated development environment, you can create and test embedded applications using a graphical development environment.
Note: The examples in this chapter use the Eclipse Indigo 3.7 platform. |
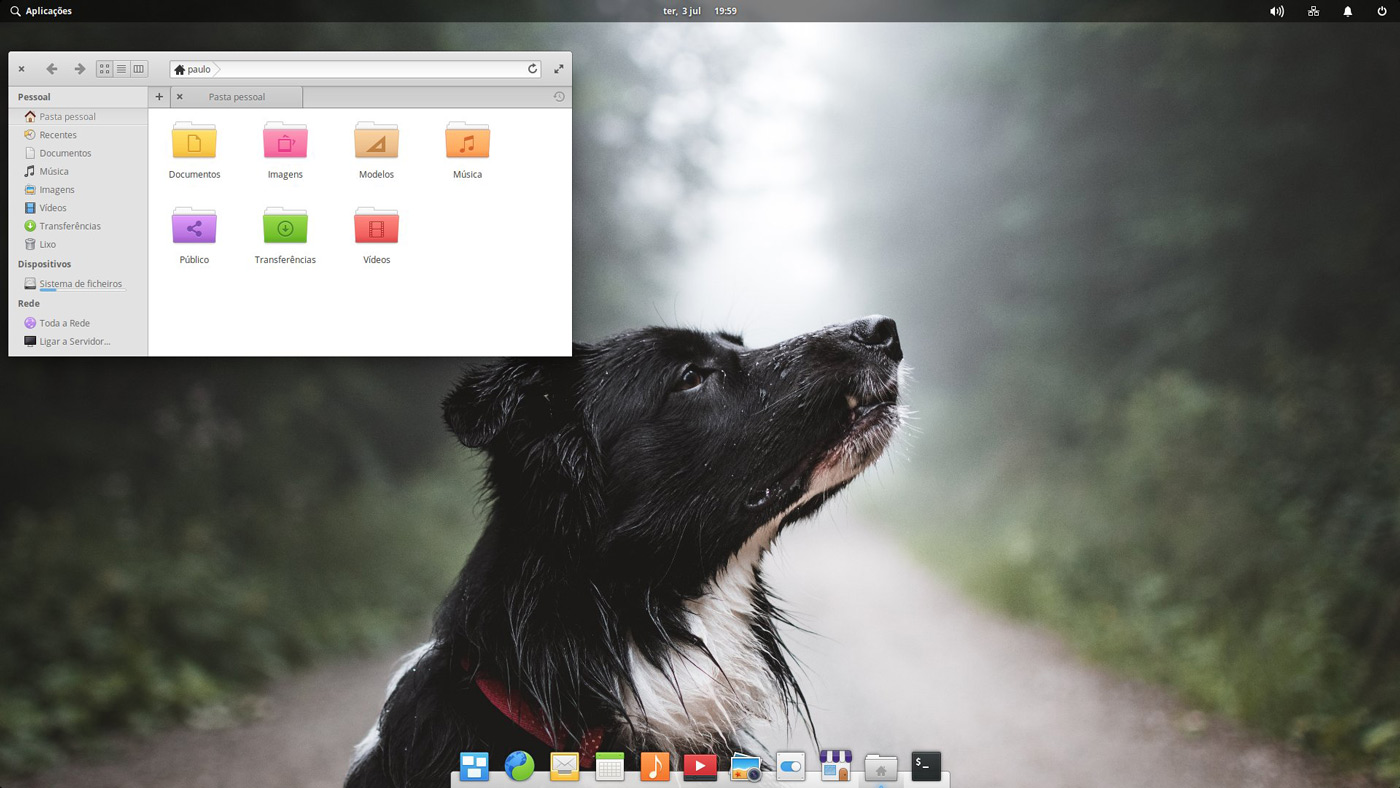
2.1 Installing the Oracle Java ME SDK Eclipse Plugin
The Oracle Java ME SDK Plugins are the same for both the Indigo 3.7 and Juno 4.2 platforms.
To download the Oracle Java ME SDK Plugins file for Eclipse (oracle-jmesdk-3-3-rr-eclipse-plugins.zip), go to the following location:
http://www.oracle.com/technetwork/java/javame/javamobile/download/sdk
2.1.1 Installing Plugins on Eclipse Indigo 3.7
In Eclipse, go to Help > Install New Software. This displays the Available Software screen, as shown in Figure 2-1.
Figure 2-1 The Eclipse Available Software Screen
Description of 'Figure 2-1 The Eclipse Available Software Screen'Press the Add button. This displays the Add Repository window.
In the Add Repository window, press the Archive button to open a file browser.
In the file browser, select the Eclipse plugin file that you downloaded, as shown in Figure 2-2. Click Open to return to the previous dialog.
Figure 2-2 Selecting Eclipse Plugins
Description of 'Figure 2-2 Selecting Eclipse Plugins'The Add Repository window appears as shown in Figure 2-3. Press OK.
Figure 2-3 The Add Repositiory Window with Eclipse Plugins
Description of 'Figure 2-3 The Add Repositiory Window with Eclipse Plugins'The category Java ME SDK Tools appears in the Name area. Check the box in front of Java ME SDK Tools and ME SDK Demos as shown in Figure 2-4. Click Next.
Figure 2-4 Selecting Oracle Java ME SDK Plugins
Description of 'Figure 2-4 Selecting Oracle Java ME SDK Plugins'The installation details are displayed. Press Next. The items you checked are listed, as shown in Figure 2-5. Press Next again.
Figure 2-5 Eclipse Plugins Installation Details
Description of 'Figure 2-5 Eclipse Plugins Installation Details'Accept the terms of the license agreement and click Finish.
Check the Java ME SDK Tools Category and its subcategories and press the Next button to start the Add wizard.
Accept the terms of the license agreement and click Finish. The installation process starts.
When the installation process completes, restart Eclipse. The Eclipse Welcome Screen is displayed, as shown in Figure 2-6.
Figure 2-6 The Eclipse Welcome Screen
Description of 'Figure 2-6 The Eclipse Welcome Screen'
2.1.2 Installing Plugins on Eclipse Juno 4.2
On Eclipse Juno 4.2, installing the Oracle Java ME SDK plugins requires the Eclipse Mobile Tools for Java (MTJ) toolkit. The MTJ is not bundled with Juno and must be installed manually, before installing the Eclipse plugins.
To install the Eclipse Mobile Tools for Java toolkit:
Go to Help > Install New Software.
In the 'Work with' field, enter this URL:
http://download.eclipse.org/releases/indigoKeycue 7 1 – displays all menu shortcut commands. Click Add.
When the plugins are discovered, open the Mobile and Device Development Tools hierarchy and check Mobile Tools for Java Examples and Mobile Tools for Java SDK.
Uncheck the 'Contact all update sites..' checkbox and click Next.
On the installation screen select all plugins and click Finish. Then click OK.
A Juno plugin named org.eclipse.jetty.server_.jar conflicts with the MTJ libraries when the plugin version is higher than 6.
If the org.eclipse.jetty.server version is higher than 6 you must prevent it from loading by changing its name so the JAR file is not parsed. Locate the file in the plugins directory of your Juno installation and change the extension from .jar to something else.
For example, change it to: org.eclipse.jetty.server_.old.
Juno Editor 2 3 3 Download 64-bit
Note: Once you have installed the MTJ toolkit for Eclipse Juno 4.2, the procedure for installing the Oracle Java ME SDK plugins is the same as for Eclipse Indigo 3.7. See 'Installing Plugins on Eclipse Indigo 3.7'. |

2.1 Installing the Oracle Java ME SDK Eclipse Plugin
The Oracle Java ME SDK Plugins are the same for both the Indigo 3.7 and Juno 4.2 platforms.
To download the Oracle Java ME SDK Plugins file for Eclipse (oracle-jmesdk-3-3-rr-eclipse-plugins.zip), go to the following location:
http://www.oracle.com/technetwork/java/javame/javamobile/download/sdk
2.1.1 Installing Plugins on Eclipse Indigo 3.7
In Eclipse, go to Help > Install New Software. This displays the Available Software screen, as shown in Figure 2-1.
Figure 2-1 The Eclipse Available Software Screen
Description of 'Figure 2-1 The Eclipse Available Software Screen'Press the Add button. This displays the Add Repository window.
In the Add Repository window, press the Archive button to open a file browser.
In the file browser, select the Eclipse plugin file that you downloaded, as shown in Figure 2-2. Click Open to return to the previous dialog.
Figure 2-2 Selecting Eclipse Plugins
Description of 'Figure 2-2 Selecting Eclipse Plugins'The Add Repository window appears as shown in Figure 2-3. Press OK.
Figure 2-3 The Add Repositiory Window with Eclipse Plugins
Description of 'Figure 2-3 The Add Repositiory Window with Eclipse Plugins'The category Java ME SDK Tools appears in the Name area. Check the box in front of Java ME SDK Tools and ME SDK Demos as shown in Figure 2-4. Click Next.
Figure 2-4 Selecting Oracle Java ME SDK Plugins
Description of 'Figure 2-4 Selecting Oracle Java ME SDK Plugins'The installation details are displayed. Press Next. The items you checked are listed, as shown in Figure 2-5. Press Next again.
Figure 2-5 Eclipse Plugins Installation Details
Description of 'Figure 2-5 Eclipse Plugins Installation Details'Accept the terms of the license agreement and click Finish.
Check the Java ME SDK Tools Category and its subcategories and press the Next button to start the Add wizard.
Accept the terms of the license agreement and click Finish. The installation process starts.
When the installation process completes, restart Eclipse. The Eclipse Welcome Screen is displayed, as shown in Figure 2-6.
Figure 2-6 The Eclipse Welcome Screen
Description of 'Figure 2-6 The Eclipse Welcome Screen'
2.1.2 Installing Plugins on Eclipse Juno 4.2
On Eclipse Juno 4.2, installing the Oracle Java ME SDK plugins requires the Eclipse Mobile Tools for Java (MTJ) toolkit. The MTJ is not bundled with Juno and must be installed manually, before installing the Eclipse plugins.
To install the Eclipse Mobile Tools for Java toolkit:
Go to Help > Install New Software.
In the 'Work with' field, enter this URL:
http://download.eclipse.org/releases/indigoKeycue 7 1 – displays all menu shortcut commands. Click Add.
When the plugins are discovered, open the Mobile and Device Development Tools hierarchy and check Mobile Tools for Java Examples and Mobile Tools for Java SDK.
Uncheck the 'Contact all update sites..' checkbox and click Next.
On the installation screen select all plugins and click Finish. Then click OK.
A Juno plugin named org.eclipse.jetty.server_.jar conflicts with the MTJ libraries when the plugin version is higher than 6.
If the org.eclipse.jetty.server version is higher than 6 you must prevent it from loading by changing its name so the JAR file is not parsed. Locate the file in the plugins directory of your Juno installation and change the extension from .jar to something else.
For example, change it to: org.eclipse.jetty.server_.old.
Juno Editor 2 3 3 Download 64-bit
Note: Once you have installed the MTJ toolkit for Eclipse Juno 4.2, the procedure for installing the Oracle Java ME SDK plugins is the same as for Eclipse Indigo 3.7. See 'Installing Plugins on Eclipse Indigo 3.7'. |
2.2 Configuring Eclipse
To configure Eclipse, follow these steps:
Select Window > Open Perspective > Other and select Java ME, as shown in Figure 2-7. Click OK.
Figure 2-7 Selecting Java ME for Configuration
Description of 'Figure 2-7 Selecting Java ME for Configuration'Select Window > Preferences > and expand the Java ME node.
Select Device Management. The Device Management page displays a list of devices used by Oracle Java ME SDK projects, as shown in Figure 2-8.
Figure 2-8 The Device Management Screen
Description of 'Figure 2-8 The Device Management Screen'Click the Manual Install.. button, to the right of the Device Management screen.
In the Specify Search Directory field, enter or browse to the location of the Oracle Java ME SDK platform installation. For example:
C:Java_ME_platform_SDK_3.4
Click OK. When the five default emulators are detected, make sure all the devices are checked, as shown in Figure 2-9, and click Finish.
Figure 2-9 Manual Device Installation
Description of 'Figure 2-9 Manual Device Installation'Click OK to close the installation window.
This returns you to the Eclipse main window. The Oracle Java ME SDK is now ready to use.
2.3 Verify Your Installation
The outstanding feature of Oracle Java ME SDK is device emulation for the Connected LimitedDevice Configuration (CLDC). If the plugins are properly installed you see the Device Selector tab on the bottom left. If they are not visible, you can select Window > Show View > Device Selector.
The Oracle Java ME SDK has two components.
The Oracle Java ME SDK platform software installation includes the supported runtimes, emulation software, device configurations, supporting libraries, documentation (including Javadocs), the command line interface, and other utility executables. The default location of the ME SDK is:
C:Java_ME_platform_SDK_3.4
The ME SDK provides two unique instances for most devices. For example, IMPNGDevice1 and IMPNGDevice2 are the same except for the device number and the phone number, so you can perform tests that require two devices (messaging, for example) without customization.
For more information, see Chapter 6, 'Working With Devices.'
2.3.1 Adding Devices Manually
Juno Editor 2 3 3 Download Windows 10
If the Oracle Java ME SDK plugins are installed and you cannot see the Device Selector, you can add the Oracle Java ME SDK devices manually.
Select Window > Open Perspective > Other > Java ME and click OK. Sketch 53 13.
Go to Window > Preferences > Java ME > Device Management and click on Manual Install.
In the Specify Search Directory field, insert the path to the Oracle Java ME SDK platform installation directory, and press Enter. The devices appear on the Devices table. Click on Finish and then click on OK. The Device Selector opens.
2.4 Quick Start
The following tips offer some hints for getting started as quickly as possible.
Juno Editor 2 3 3 Download Full
Access the documentation. The online help is the primary documentation for the Oracle Java ME SDK. Many windows and dialogs feature a help button that opens context-sensitive help in the help viewer. You can also type F1.
Click the Help menu and select Help Contents to open the Eclipse Online Help viewer. Remember to use the search capability to help you find topics.
Note:
If you require a larger font size, the help topics are also available as a printable PDF and a set of HTML files.
Run sample projects. Running sample projects is a good way to become familiar with the SDK.
See 'Running a Project' for a general overview of how to run a project.
See the Package Explorer window and the Navigator window for a visual overview of the logical and physical layout of a project. When viewing items in the tree, use the context menu (right-click) to see the available actions.
A project has a default device that is used when it is run from the toolbar by clicking the green arrow or going to the Run menu and choosing Run.
To see a project's default device, expand the project node and double-click the Application Descriptor subnode. The project's Overview tab opens in the central editing area. The Runtime table on the bottom right of the Application Descriptor panel lists devices (execution environments) for the current project. The checked device will be used when the project is run. You can easily add, modify, or remove a device.
To run an application on different devices without changing the default device, right-click a device in the Device Selector pane, then select Run Project and select an open project.
The emulator is an independent process, and when it has started it is a separate process from the build process running in Eclipse. Stopping the build process or closing a project does not always affect the application running in the emulator. You must be sure to terminate the application (the emulator can remain open). See 'Running a Project.'

